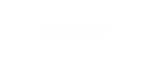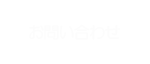ゲーム生放送のやり方
2008年からニコニコ生放送やUstream、Twitch、アフリカTV、YoutubeLiveと次々に生放送サイトが登場していますが、どのサイトでも基本的な仕組みに違いはありません。必要なのはパソコンとカメラとマイクです。
番組の出演者やPCの台数が多い時は使用する機器と設置スペースが大きくなるので、専門のスタジオが必要となりますが、
出演者が2,3名でゲーム用のパソコンが1,2台の場合は6畳ほどの会議室で十分に生放送が可能です。
ゲーム起動用のパソコンと、放送用のパソコンを用意したら、市販のキャプチャーボードを購入してください。
必要となるキャプチャーボードの種類はゲームの解像度とリフレッシュレートにもよりますが、
1280×720、60fpsでの放送が2016年現在の主流となっているので、それ以上の解像度に対応していれば問題ないでしょう。
◆放送サイトごとの違い◆
基本的にどの放送サイトでも設定に大きな違いはありません。
RTMPのURLとSteamKeyの2つがあれば映像と音声を送信できます。
放送サイトによってはデータを送信を始めると、プレビューが始まり、
出力されている画面に問題がなければ「放送開始」ボタンを押す形式もあります。
各放送サイトの違いは、その画質とコメントシステムがあります。
ニコニコ生放送の場合、コミュニティが384kbpsでチャンネルが1024kbps、
アフリカTVは一般が800kbps、TOP10の放送者が1500kbps、特例で3000kbps。
Twitch、Ustream、abemaTVなどビットレート制限のないものは、実際には視聴側の負担もあるので3500kbpsあたりが最大値です。
コメント機能に関してはニコニコ生放送が匿名、他はID表示が基本となります。
また放送の遅延に関しては、エンコード方式にもよりますが
アフリカTVが4秒、ニコニコ生放送が6秒、abemaTVが10秒、Twitchが28秒、Ustreamが30秒といった値が目安です。
◆基本の接続◆
ゲームを起動しているパソコンからHDMIケーブルなどでキャプチャーボードに映像を送信します。
ゲーム用PCの画面設定でキャプチャーボードを認識したら、クローン出力を設定して映像を複製しましょう。
この時にゲーム起動PCのデスクトップ解像度と、キャプチャーソフトの受け取り解像度を合わせて下さい。
例) 1280x720 60fps のゲームの場合 → キャプチャー側も1280x720 60fps を指定する
2016年頃から自動で受け取り解像度を合わせてくれるキャプチャーボードも発売しているので、設定が不要な場合もあります。
キャプチャーボード側で映像が確認できたら、ゲームの音が正確に取り込めているか確認します。
HDMI出力の場合、音も一緒に送信されていますが、使用している機材によっては正確に受け取れないこともあります。
その場合はUSB対応のオーディオミキサーを用意すると、口述するマイク音周りの問題も一挙に解決します。
USB接続が可能なオーディオミキサーに、ゲームPCからの音声(PC背面の緑色端子)と、演者用のマイクを接続します。
ミキサーで音を調整した後、放送用のPCにUSBで接続します。
◆USB対応の音声ミキサーのメリット◆
現在運用されている放送サイトのうちいくつかは、専用の放送ツールが用意されているものがあります。
多くの放送ツールは音声入力を選択する際に、オーディオデバイスを指定する形式です。
USB対応の音声ミキサーの場合、オーディオデバイスを指定する際に直接ミキサーを選択できるので、
トラブルが少なく、ソフトウェアの音声ミキサー特融の電気的なノイズも少なくて済みます。
◆マイクの種類◆
出演者の人数やスタジオの広さによって使用するマイクを変更いたします。
基本的にノイズを拾いにくい指向性マイクを使い、出演者の声のみを拾います。
ディスプレイやキーボードなど、ほかの機材の関係でマイクスタンドが置けない場合などは、
ピンマイクを使用することで出演者が自由に動きながら話すことができます。
キーボードのタイピング音やマウスの操作音がノイズとなる時にも有効です。
雑談や周りのガヤも放送に乗せたいときはコンデンサーマイクなど、
広範囲の音を拾えるマイクを使用します。マイク1つで全体の音を集音できるので
コストや設営の手間が省けるメリットがあります。
◆困ったときは◆
画面がキャプチャーできない時や、音が正常に放送されない場合、
解像度やリフレッシュレート、オーディオデバイスが正しく指定されているかを確認し、
使用している機材を放送用PC>キャプチャーボード>ゲーム用PCの順番に再起動します。
キャプチャーボードによっては熱や負荷によって一時的に動作が不安定になる場合もあるので、
その場合は放送ツールのエンコード設定を再確認します。
タスクマネージャーを開きCPU使用率が70%以下に留まるようにすると良いでしょう。
生放送中や本番前の緊急時のトラブルがあった場合は、電話で質問して頂ければ対応いたします。
どなたでもお気軽にお問合せ下さい。
2016年6月 小原